Hoe jij je foto’s kunt beschermen met tekst en logo’s
Wie wel eens foto’s op het internet heeft gedeeld, kent dit probleem: er is geen bescherming voor diefstal van foto’s. Iedereen met een computer kan het bestand kopiëren en het als zijn/haar werk presenteren. Een stap die je kunt nemen is je naam of logo in de foto verwerken.
We laten je zien hoe je dit watermerk in foto’s kunt verwerken met hulp van de volgende programma’s: Gimp en Photoshop.
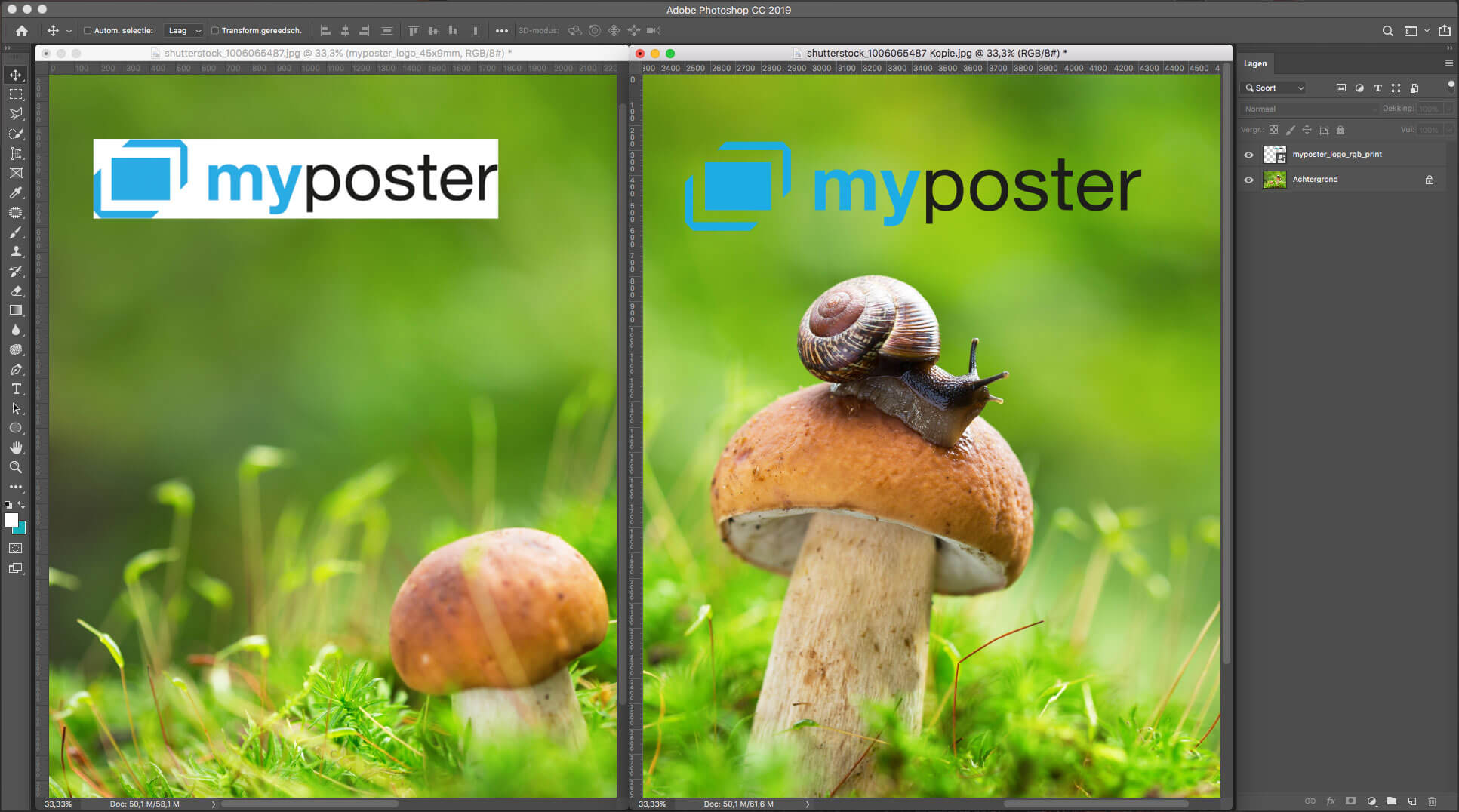
Hoe maak je een copyright logo
Het copyright symbool heb je regelmatig nodig. Zo type je hem op Windows in!
- Houd Alt ingedrukt.
- Op het nummerveld, toets 184 in terwijl je Alt indrukt.
Alternatief & Mac: Vaak is het genoeg om Ctrl+Alt+C (Windows) of Option+G (Mac) in te drukken. Ook kun je het symbool © hier gewoon kopiëren, dat gaat als volgt:
- Kopieer het symbool door jet te selecteren met de muis en op Ctrl+C (Windows) of Cmd+C (Mac) te drukken
- Selecteer de tekst tool in de fotobewerker die je gebruikt, klik in de foto en plak het symbool in het tekstvakje met Ctrl+V (Windows) of Cmd+V (Mac).
- Type nu de rest van je tekst.
In tekstprogramma’s met automatische verbetering is het vaak ook genoeg om (c) in te typen – vaak wordt het dan vanzelf tot © omgezet. Ook dit kun je kopiëren en in het fotobewerkingsprogramma plakken zoals boven beschreven.
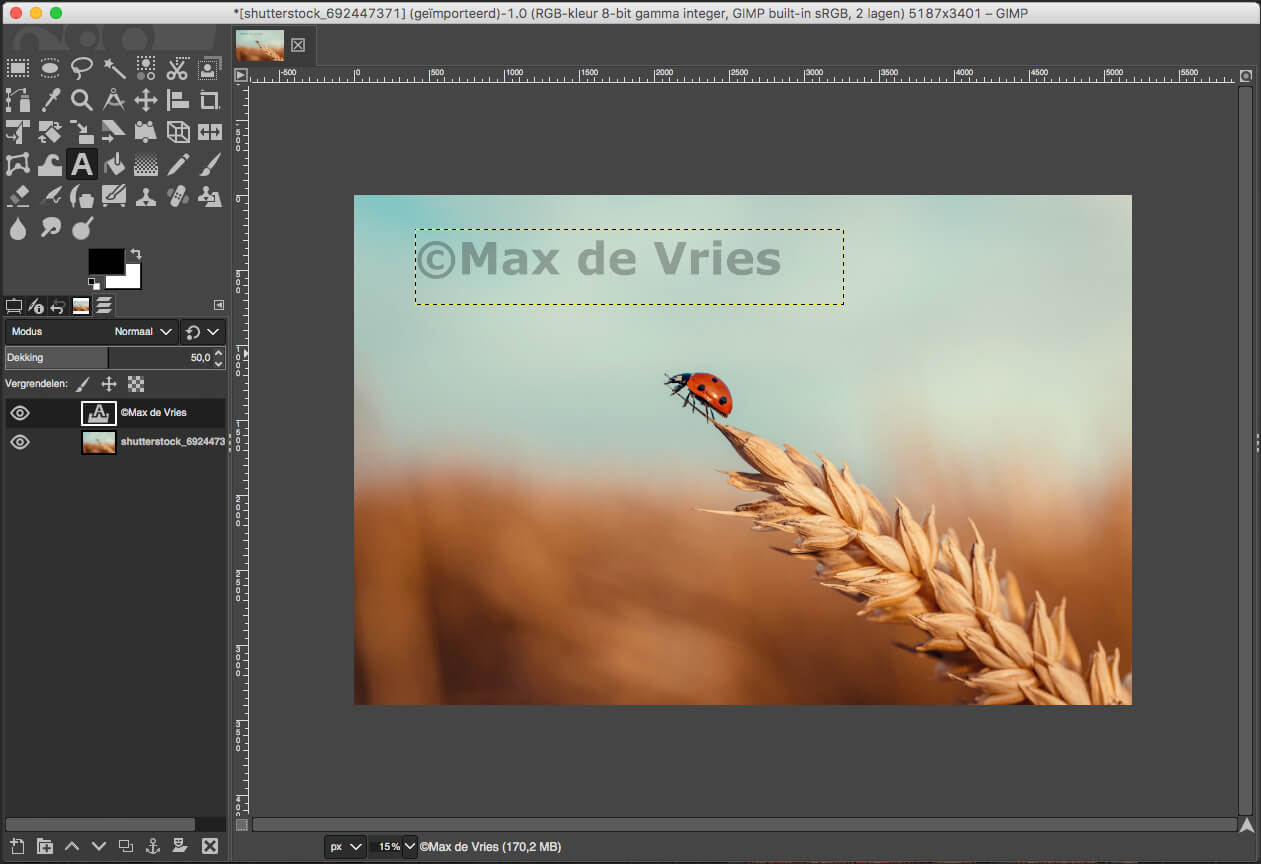
Zo kun je een watermerk in foto’s in Gimp plaatsen
Het complexe programma Gimp voor Windows & Mac kan heel veel – waaronder een hoop verwarring veroorzaken. Een van de manieren om een tekst watermerk in foto’s te plaatsen in Gimp is:
- Open de foto en selecteer de tekst functie uit de toolbar, te herkennen aan een “ A “.
- Klik op het gewenste foto oppervlak en type je tekst.
- Wil je het lettertype, de tekengrootte of de kleur nog aanpassen? Selecteer dan te tekst met je muis en verander de waarden in de tool instellingen.
- De tekst verschijnt als een aparte layer in het layer paneel. Klik 1 keer op de tekst layer en sleep de doorzichtigheid slider naar 50% (zoals in de foto hierboven). Zo wordt je watermerk in je foto discreet, maar toch duidelijk.
- Om de tekst naar een gewenste plek te verslepen, kies je in de toolbar de sleep tool. Deze lijkt op een ankertje.
- Wil je de tekst later nog aanpassen, selecteer dan bestand, opslaan als, en als bestandstype kies je voor GIMP-XCF. Wil je echter je foto meteen delen? Dan kun je de layer selecteren, deze verslepen zodat hij op de foto zichtbaar wordt en de foto opslaan als JPG.
Nog een tip; mocht je de genoemde panelen niet zien, je vindt ze in het submenu!
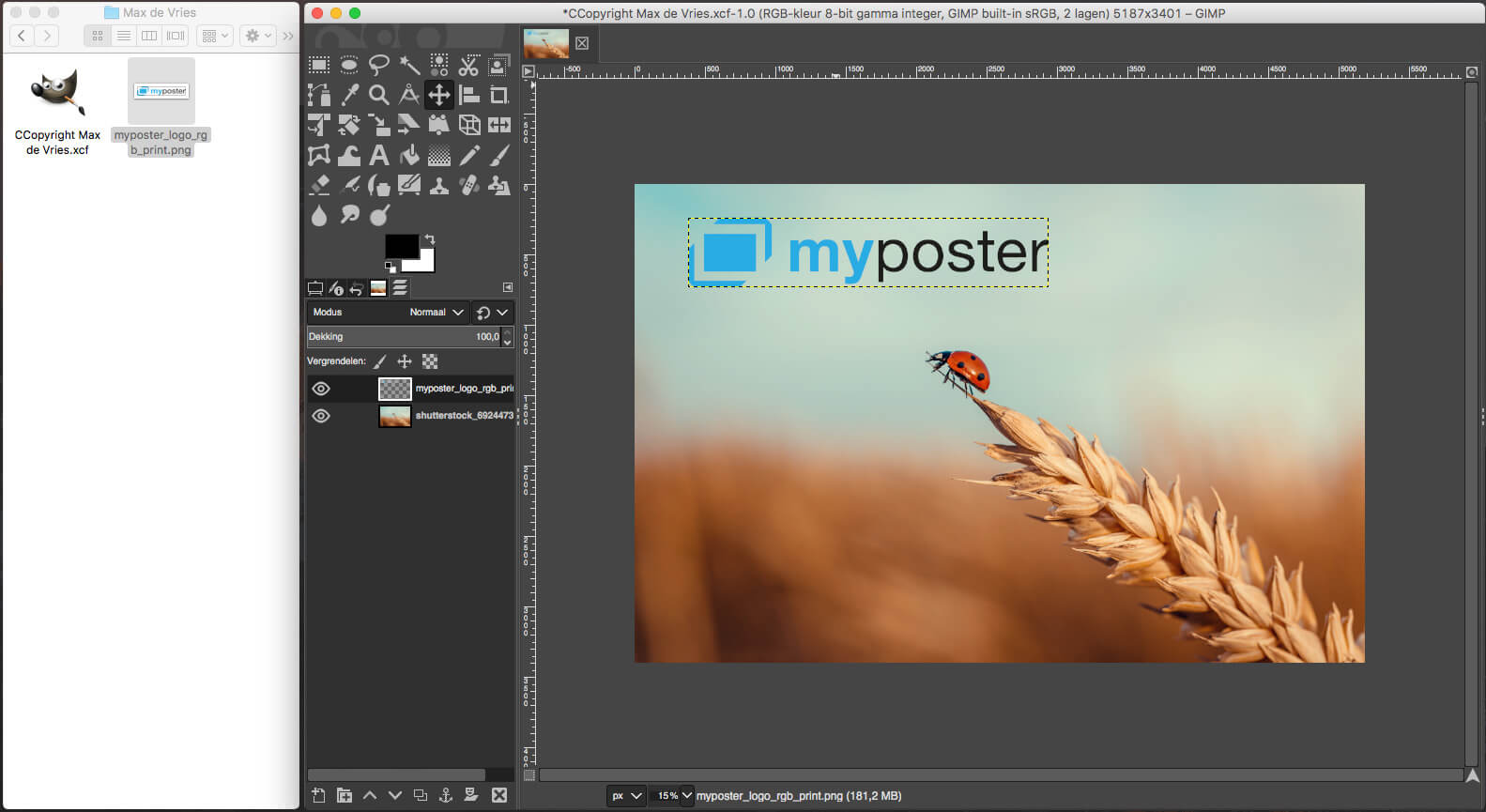
Maak een voorraadje watermerken
- Kies ‘Bestand’ > ‘Nieuw’ met 1000 pixels hoogte en breedte. Open de geavanceerde instellingen en selecteer de transparantie.
- Met de tekst tool schrijf je de tekst voor je watermerk voor in je foto.
- Kies Foto > Auto Crop – je snijdt de onnodige lege ruimte weg.
- Sla nu je nieuwe tekst layer op met het bestandstype GIMP XCF. (Als je een PNG bestand wilt maken, kies Bestand > Exporteren.)
- Wil je je watermerk ook buiten Gimp kunnen bewerken, dan heb je hem als PNG bestand nodig.
Nu je een voorraadje watermerken hebt kun je deze altijd gemakkelijk over je foto’s slepen. Dit hoeft natuurlijk niet alleen tekst te zijn, een logo (zoals in de foto hierboven) kan natuurlijk ook gebruikt worden. Zolang het logo een bestandstype heeft wat transparante achtergronden ondersteunt (PSD, PNG of GIMP XCF) kan alles gebruikt worden. Niet blij met je watermerk in je foto? Selecteer dan het layers paneel, rechter muisknop op de layer en verwijder deze.
Zo kun je een watermerk in je foto plaatsen in Photoshop Elements
Ook in Photoshop heb je je watermerk als een los bestand nodig. Je hebt al gelezen hoe je dit in Gimp kunt doen, maar ook in Photoshop is dit heel gemakkelijk. De achtergrond blijft transparant en het PNG bestand wat je overhoudt kun je in bijna alle andere programma’s gebruiken
- Kies ‘Bestand’ > ‘Nieuw’ > ‘Leeg’. Kies voor 1000 x 1000 pixels en een transparante achtergrond.
- Maak je watermerk zoals eerder beschreven. Dit kan met de tekst tool, de kwast of zelfs met delen van foto’s!
- Crop je foto zo dat je onnodige ruimte weg laat.
- Kies ‘Bestand’ > ‘Opslaan als’ en sla het bestand op als PSD. Hierdoor kun je hem blijven aanpassen in de toekomst zonder opnieuw te hoeven beginnen. Een TIFF bestand werkt hetzelfde.
- Herhaal nu stap 4, maar kies voor PNG onder ‘Opslaan als’. Dit bestand kun je voor al je foto’s gebruiken.
Sla gemakkelijk je watermerk op zodat je deze kunt gebruiken in foto’s. Je foto’s zijn nu perfect voor doorverkoop. Om te ontdekken wat de perfecte drukvariant voor je foto’s is, lees meer over Fine-art & directdruk: het verschil.
Nu weet je hoe je je eigen watermerk in foto’s kunt zetten! Nu kun je zonder te veel moeite je foto’s beschermen tegen diefstal op het internet. Veel succes!
Jouw foto in het groot











