Voordat je je favoriete foto als grootformaat laat printen is het belangrijk dat je je afvraagt of de resolutie van je foto goed genoeg is. Een korrelig resultaat door te grote pixels wil je natuurlijk voorkomen. Hoe kom je er nou achter wat de beste resolutie is voor jouw foto om hem af te laten drukken? Wij leggen het uit!
In dit artikel geven we je advies zodat je precies weet welke resolutie je afbeelding nodig heeft, hoe je binnen 30 seconden de perfecte afmetingen van je foto berekent én welke softwareprogramma’s geschikt zijn voor het aanpassen van jouw fotoformaat. Daarna kun je goed ingelicht aan de slag!
Wat is de betekenis van resolutie?
De resolutie van een foto zegt wat over de kwaliteit van je foto en verwijst naar de details in een bitmapafbeelding. De fotoresolutie wordt vaak uitgedrukt in het aantal pixels per inch (1 inch = 2,54 cm). Hoe meer pixels per inch, des te beter is de resolutie. De grootte waarin je je foto het beste kunt laten afdrukken is dus afhankelijk van het aantal pixels.
In de onderstaande infographic zie je welk rekensommetje je kunt toepassen om het perfecte formaat voor jouw fotoafdruk te berekenen.

De snelste manier om de juiste resolutie van je foto te vinden
De designer van myposter geeft aan of de kwaliteit van je foto goed is gebaseerd op de resolutie van je foto en het geselecteerde formaat. Deze kun je helemaal gratis en razendsnel gebruiken!

De balk onder je foto geeft met kleur en tekst aan hoe de geprinte versie van je foto eruit zal komen te zien. Rood is slecht, geel is middelmatig tot goed, groen is zeer goed tot uitstekend.
Andere methodes om de juiste resolutie van je foto te berekenen
Om de kwaliteit van je foto te achterhalen kun je de eigenschappen van je foto op de pc of mac inzien. Open de foto op je pc of laptop, klik op de rechtermuisknop en klik vervolgens op de optie ‘Eigenschappen‘. Hierna kun je bovenin het menu het kopje ‘Details‘ selecteren; hier worden de afmetingen van je foto in pixels weergegeven.
Methode 1: het aantal pixels per centimeter
Zodra je het aantal pixels in de hoogte en breedte van je afbeelding weet (bijvoorbeeld 780 x 2014), hoef je het getal alleen nog maar te delen door 30 of 60, afhankelijk van de kwaliteit die je wilt hebben. Wanneer je foto een resolutie van 30 pixels per centimeter heeft, dan weet je zeker dat je foto een voldoende kwaliteit heeft. Wanneer je foto 60 pixels per centimeter heeft dan is er zelfs sprake van uitstekende kwaliteit, in andere woorden: high definition quality!
Voorbeeld rekensom voldoende kwaliteit:
Hoogte: 780 px / 30 = 26 cm
Breedte: 1024 px / 30 = 34 cm
Je kunt je foto in voldoende kwaliteit in het volgende formaat af laten drukken: 26 x 34 cm.
Wil je je foto in hoge resolutie afdrukken? Dan kun je het aantal pixels van je afbeelding door 60 delen.
Voorbeeld rekensom uitstekende kwaliteit:
Hoogte: 780 px / 60 = 13 cm
Breedte: 1024 px / 60 = 17 cm
Je kunt je foto in uitstekende kwaliteit in het volgende formaat af laten drukken: 13 x 17 cm.
Bij myposter adviseren we onze klanten die hun foto’s op canvas, plexiglas of als poster willen laten afdrukken een minimale resolutie van 30 pixels per centimeter.
Voor Hahnemuhle papier, dat van zeer hoge kwaliteit met een indrukkende scherpte, die de kleinste details van je foto weergeeft, adviseren wij 60 pixels per centimeter. Zo weet je zeker dat je het meeste uit je afdruk haalt. Onze tool in de designer geeft ook tips tijdens het ontwerpen.
Methode 2: het aantal pixels per inch of dpi
In dit artikel hebben het tot nu toe alleen nog maar over het aantal centimeters gehad. Toch zijn er nog andere populaire methodes in beeldverwerking; één hiervan is het gebruik van inches (duimen). Er zijn programma’s die in inches werken en centimeters totaal buiten beschouwing laten. Daarom is het belangrijk om te weten dat 1 inch 2,54 centimeter is, zo kun je eenvoudig schakelen tussen de twee rekenmethodes.
Bijvoorbeeld: een HD-print met een resolutie van 60 pixels per centimeter is gelijk aan 152 pixels (60 x 2,54) per inch, of te wel 152 dpi. Een resolutie van 30 pixels per centimeter is in dit geval 76 pixels per inch (of 76 dpi).
Methode 3: rekenen met megapixels
Camera’s maken vaak gebruik van de meeteenheid megapixels. De ene camera heeft 10 megapixels terwijl de ander 36 megapixels of zelfs meer heeft. Het aantal megapixels is erg afhankelijk van het type camera.
De tabel hieronder laat je zien in welk formaat je je afbeelding kunt printen, aan de hand van het aantal megapixels.

Zó bereken je de resolutie van je foto en pas je hem aan
Photoshop:
We laten je zien hoe je in Photoshop te werk kunt gaan. Het werkt in principe hetzelfde als de oudere versies van Photoshop Elements. Photoshop is een software die je de mogelijkheid biedt om een gratis proefversie te downloaden. In onderstaand voorbeeld gebruiken we een bestand van 51,3 mexapixels. We raden we je aan om gelijk aan de slag te gaan met je eigen foto, het is niet belangrijk hoeveel megapixels je foto heeft.
Zo ga je te werk:
1. Installeer of open Photoshop en open je fotobestand
2. Kies in de navigatie voor ‘bestand’ en selecteer vervolgens ‘bestandsgrootte’
3. Onder ‘Resolutie’ kies je voor ‘ pixels/centimeters’

Op deze manier kun je zien dat de afbeelding met z’n 70,86 pixels / centimeter (72 dpi) een optimale resolutie heeft. Met dit aantal pixels per centimeter is het mogelijk om je foto als 73 x 48 cm formaat te printen, zoals te zien is in bovenstaand voorbeeld.
Zoals je nu weet, is een resolutie van 30 pixels per centimeter het minimum aan pixels dat myposter aanraadt om een foto in goede kwaliteit te laten afdrukken. Bereken nu eenvoudig wat het formaat is van je foto aan de hand van 30 pixels per centimeter.
1. Zorg ervoor dat het veld niet aangevinkt is
2. Vul het resolutieveld in met het getal 30
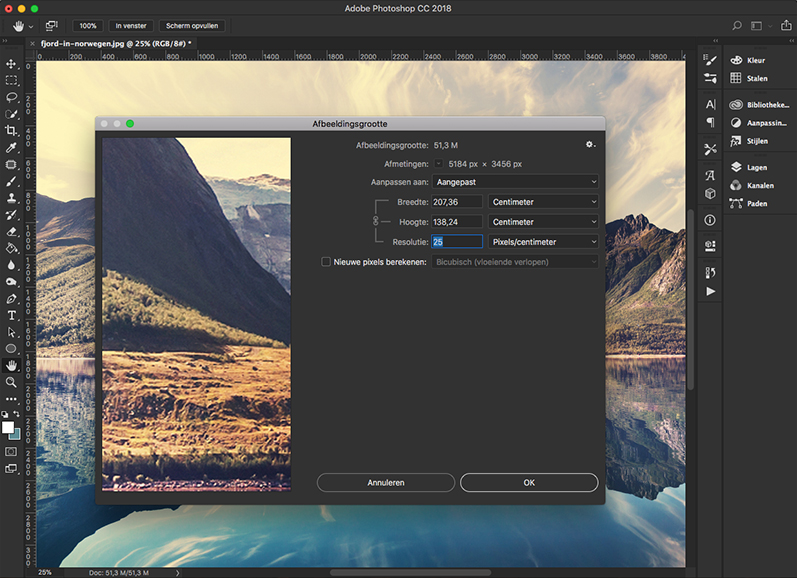
Photoshop geeft in dit geval een formaat van 207 x 138 cm aan. Verander het getal in het resolutieveld om te kijken wat de maximale aangeraden grootte is voor HD-kwaliteit.
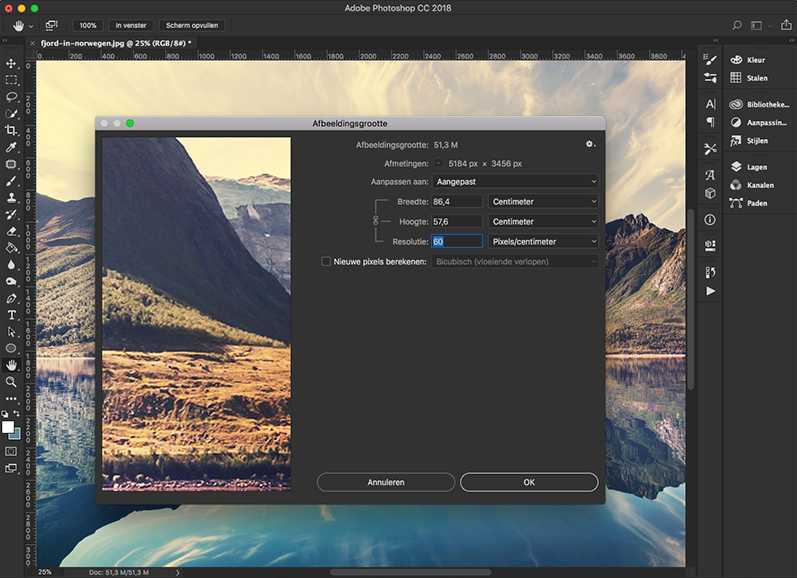
Zoals je kunt zien, is het het aangeraden formaat met een resolutie van 60 pixels, 86 x 57 cm groot.
Wat is de volgende stap die je moet nemen? Helemaal niets gelukkig. Over het algemeen hoef je je foto niet te formatteren voordat je ‘m laat afdrukken. Deze functie wordt je namelijk aangeboden in onze configurator. Je kunt op ‘Annuleren’ klikken en het Photoshop afsluiten.
Gratis fotobewerkingsprogramma’s:
- Windows Explorer (pc): zoek de desbetreffende foto en klik vervolgens op het icoontje met je rechtermuisknop. Selecteer vervolgens ‘Eigenschappen’ en kies voor ‘Details’ in het nieuw geopende scherm. Windows laat je vervolgens de eigenschappen van je foto zien. Zowel van de hoogte als de breedte wordt het aantal pixels aangegeven.
- Mac: klik met je rechtermuisknop op de foto en kies voor ‘informatie’.
Cameratypes en kwaliteit
Het aantal pixels is een belangrijk criterium om het ideale printformaat te bepalen, toch zijn er andere factoren die net zo belangrijk zijn. Sommige cameralenzen maken nou eenmaal scherpere foto’s dan andere.
De sensor van de camera speelt ook een belangrijke rol. Er zijn tegenwoordig veel camera’s en smartphones met geïntegreerde camera’s die wel 15 megapixels of meer hebben. Toch wordt er de voorkeur gegeven aan apparaten met hetzelfde aantal pixels maar met een grotere sensor (en een lagere intensiteit) voor afdrukken in een groot formaat.
Wanneer je een foto print die gemaakt is met een camera (15 megapixels), zal dit een scherper resultaat opleveren als een foto die gemaakt is met een mobiele telefoon (15 megapixels). Daarnaast bieden professionele camera’s aanpassingen aan die geschikt zijn voor afdrukken in grote formaten.
Heb je foto’s die je eerst wilt digitaliseren voordat je ze print? Lees hier hoe je dat kunt doen!
Persoonlijk advies van myposter
In de configurator van myposter pas je eenvoudig het formaat van je foto aan, afhankelijk van de resolutie. Onder de foto wordt aangegeven of de foto beschikt over de benodigde kwaliteit voor het gekozen formaat. Je uploadt eenvoudig je foto en ziet vanzelf in de onderstaande balk of de afdrukkwaliteit voldoende is. Een volledig groene balk betekent dat de afdrukkwaliteit uitstekend is, een rode balk daarentegen betekent dat de resolutie van je foto niet perfect is. In dit geval is het beter om voor een kleiner formaat te kiezen of een foto van betere kwaliteit te laten printen.
Goed om te weten: je hoeft niet te kiezen uit standaardformaten voor het afdrukken van je foto, zoals bijvoorbeeld 80 x 60 cm. Bij myposter kun je zelf het formaat kiezen, tot op de millimeter. Zo geniet van een uniek resultaat, ideaal voor jouw foto en geheel naar jouw wensen. Vooral bij foto’s die niet met een professionele camera gemaakt zijn, kan het de moeite waard zijn om de kwaliteit te verbeteren. Met onze fotobewerkingstool optimaliseer je de fotokwaliteit met één klik op de knop. Zo worden rode ogen gecorrigeerd, lichomstandigheden verbeterd en kleuren levendiger gemaakt. Lees hier hoe je heel gemakkelijk online foto’s bewerkt!
Heb je vragen of advies nog m.b.t. het afdrukken van jouw foto’s? Neem dan contact op met onze klantenservice per e-mail via [email protected] of telefonisch via +31 (0)20 49 90 713.
Jouw foto in het groot











